Computers have now turned out to be one of the important tools like a set of books. Every department, every business, every office and every educational institute requires a computer. And so now every house has a Computer. We save so many things in a computer, all our personal factors, our important files and details and so much more. As a computer is used for different purposes, there are a lot of features and we use them wisely according to our need.

When we have stored so much in a PC, we will not want others to handle our PC. We will never want other to ruin our files, browse it or even have a look at them. As we might have any type of personal matters or official details in them. But in a case of a shared PC, we will not be able to maintain such privacy, and that’s why windows OS introduced the ability to create different accounts and make a limited access to the PC. These types of accounts when created will require password to enter into the admin account. So this way we could secure our privacy from friends and family, in which case we can’t stay without sharing the PC. So when we create a guest account, we will have a safe account maintained. But this feature became a bit complicated in the window 10 computer.
Unlike all the other windows PC, windows 10’s feature was different as there were a change in the default interface. And so many users started questioning about how to create a guest account in Windows 10 PC. It’s actually a small process that you should do, by thereafter create a guest account as you prefer with the limited access and restricting from entering into the admin account. Lets rake a look at a step by step process on how to open a guest account in the window 10.
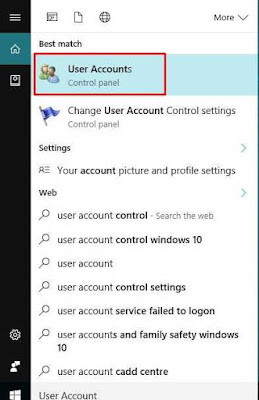
Then under ‘make changes to user account’ section you have to press on the ‘manage another account’.
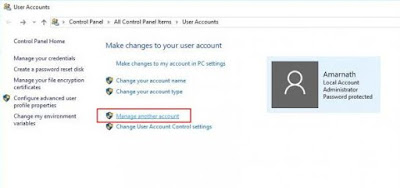
Next, press ‘add a new user to the PC settings’ under the ‘choose the user you would like to change’.
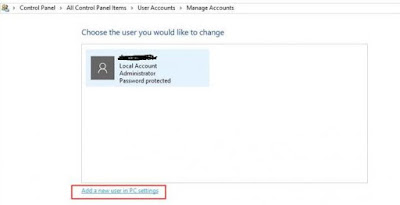
Next, under the ‘accounts’ you have to select the ‘family and other people’.
Then select ‘add someone else to this PC’ to customize the settings.
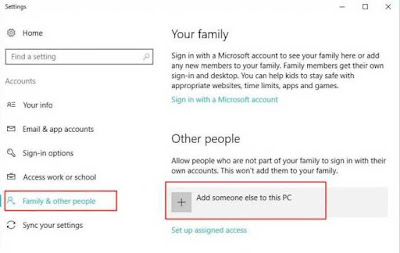
Thereafter, it will ask for an email address for the account user that you want to open up. You can simply skip this option by clicking on the ‘I don’t have this person’s sign in information’ below.
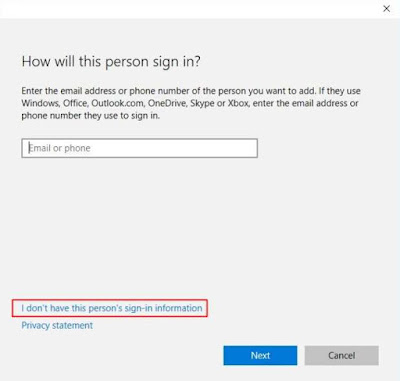
Now, the PC will ask you to create an account, which can be skipped too by clicking on ‘Add a user without Microsoft account’ option.
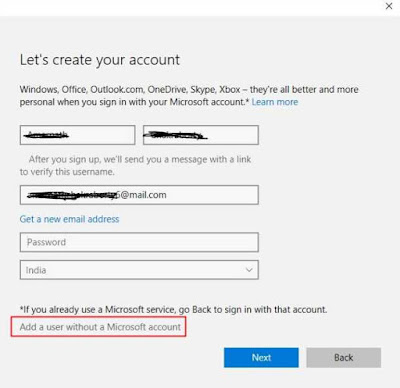
Finally, you have to type in a user name and a password for the guest account to be created.
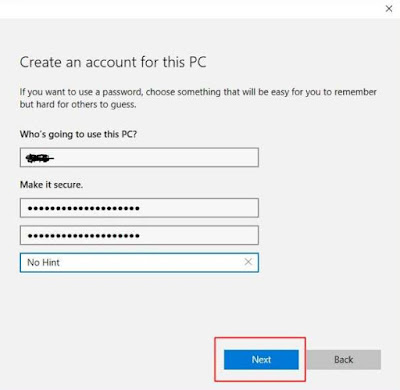
That’s it. Now this way you can create a guest account for you windows 10 PC without an issue. Though is looks complicated, the process is actually simple and safe. With a guest account created, now no one will be able to enter into the admin account and thereby no mishandling or browsing the personal data of the admin will take place.

When we have stored so much in a PC, we will not want others to handle our PC. We will never want other to ruin our files, browse it or even have a look at them. As we might have any type of personal matters or official details in them. But in a case of a shared PC, we will not be able to maintain such privacy, and that’s why windows OS introduced the ability to create different accounts and make a limited access to the PC. These types of accounts when created will require password to enter into the admin account. So this way we could secure our privacy from friends and family, in which case we can’t stay without sharing the PC. So when we create a guest account, we will have a safe account maintained. But this feature became a bit complicated in the window 10 computer.
Unlike all the other windows PC, windows 10’s feature was different as there were a change in the default interface. And so many users started questioning about how to create a guest account in Windows 10 PC. It’s actually a small process that you should do, by thereafter create a guest account as you prefer with the limited access and restricting from entering into the admin account. Lets rake a look at a step by step process on how to open a guest account in the window 10.
Create Guest Login in Windows 10
Firstly to start with, you have to press the ‘start’ and type in “User” and click on the ‘user account’ that pops up.
Firstly to start with, you have to press the ‘start’ and type in “User” and click on the ‘user account’ that pops up.
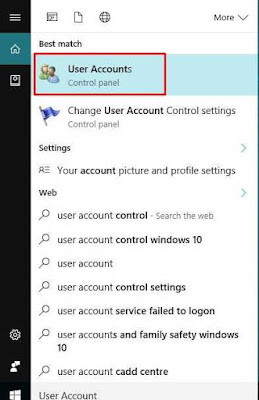
Then under ‘make changes to user account’ section you have to press on the ‘manage another account’.
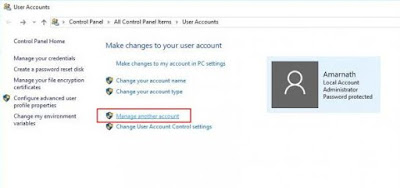
Next, press ‘add a new user to the PC settings’ under the ‘choose the user you would like to change’.
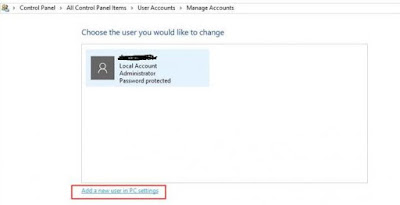
Next, under the ‘accounts’ you have to select the ‘family and other people’.
Then select ‘add someone else to this PC’ to customize the settings.
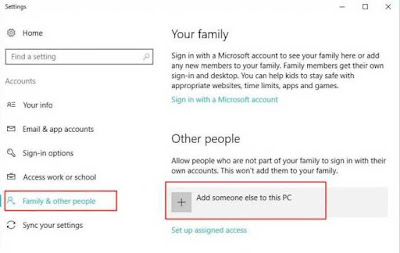
Thereafter, it will ask for an email address for the account user that you want to open up. You can simply skip this option by clicking on the ‘I don’t have this person’s sign in information’ below.
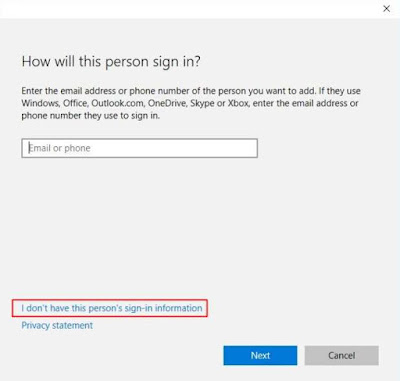
Now, the PC will ask you to create an account, which can be skipped too by clicking on ‘Add a user without Microsoft account’ option.
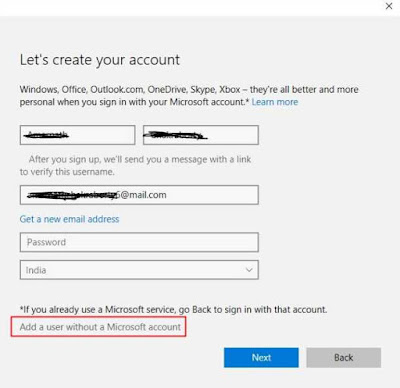
Finally, you have to type in a user name and a password for the guest account to be created.
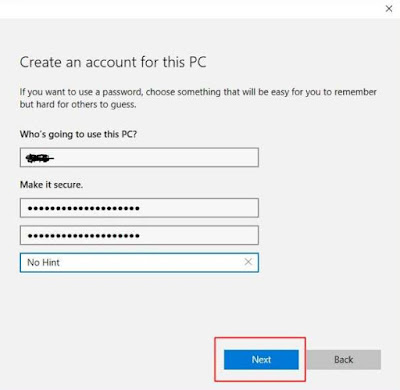
That’s it. Now this way you can create a guest account for you windows 10 PC without an issue. Though is looks complicated, the process is actually simple and safe. With a guest account created, now no one will be able to enter into the admin account and thereby no mishandling or browsing the personal data of the admin will take place.